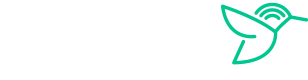We are thrilled to have you as our customer. Haywire is not your typical a typical internet service provider. We do things a little different than the big internet service providers. Below is an overview of your internet service and some answers to common questions to get your better acquainted with Haywire.
Welcome to Haywire at Ambassador Apartments
The Basic Stuff
Billing
Any fees for your Haywire internet service are managed through the leasing office. You will not receive an individual bill from Haywire.
Speeds
Our broadband internet service at this location offers speeds up to 500mbps (Wi-Fi speeds may vary). For detailed information about speeds, see Speed Tests.
Current service plan offerings and speeds can be viewed at The Ambassador Service Plans.
Do I Need To Schedule The Installation?
Haywire is in the process of installing our equipment in every unit. There is no need to schedule anything with Haywire. The leasing office will let you know which day(s) we will be on your floor to install equipment.
Once our equipment is installed in every unit on your floor, we will activate your internet service. You will receive a test from us with your connection information when your service is activated.
Cancelling
When you know you move out date, simply fill out the cancellation form to schedule your service termination.
Connecting
Your Private Network
At this property, each unit has its own private network. If you connect to the Wi-Fi or physically plug in with an ethernet cable, you will be connected to your unit’s private network.
Wi-Fi Network Names
Haywire’s equipment is centrally managed, so there is not a customer login to manage the settings, such as the Wi-Fi name and password.
Bringing Your Own Equipment
Haywire’s equipment is centrally managed by Haywire. Customers do not have have access to directly manage the equipment
If you are more of a do-it-yourself person, you are welcome to use your own Wi-Fi enabled router (or access point) and plug it into the ethernet ports on the bottom of Haywire access point (or other ethernet port in your apartment). If you decide to go that route, just let us know and we will disable our Wi-Fi to prevent any interference issues.
The Difference Between Your Regular And "_2.4" Network
By default, Haywire creates two wireless networks (SSIDs); “Haywire <unit #>” and “Haywire <unit#>_2.4”. Both wireless names will connect you to your private network and the internet. The difference between the two is the radio frequencies they use.
“Haywire” has both 2.4GHz and 5GHz frequencies available. Your device will select which frequency to use.
“Haywire 2.4” has 2.4GHz only.
Which Wireless Network Should I Use
The “Haywire <unit#>” network should be used by default as it can utilize all available radio bands (2.4 and 5 GHz).
There are two occasions to use the “Haywire 2.4” network:
Some devices like older smart TVs and some IOT devices will work on a 2.4GHz only network. If your device can only see the 2.4GHz network or can’t connect to the other network, give the “Haywire 2.4” network a try.
If you are experiencing lag or buffering on the “Haywire <unit#>” network, try the “Haywire 2.4” network. Sometimes devices will choose 5GHz even when the 2.4GHz radio band would work better. 2.4GHz has more range and works better through walls, but has less potential bandwidth. Using the “Haywire 2.4” network will force your device to use the 2.4ghz radio band.
Equipment in Your Apartment
Wi-Fi Access Point

This is your Wi-Fi access point that allows your wireless devices to connect to the internet. It is attached to your wall and cannot be removed. On the bottom of the access point are 3 ethernet ports for connecting any devices using an ethernet cable.
Ethernet Over Coax Media Converter

This device connects the ethernet ports on the walls and your Wi-Fi access point to the Haywire network
Networking Enclosure

Your media converter and power are located in this enclosure.
How To Restart Your Equipment
How to Restart Your Equipment
As an initial step to resolve a service outage, a restart of your Haywire Internet equipment is recommended. The steps below should be followed to restart all of the Internet equipment in your Apartment.
- Locate your equipment enclosure.

- Unplug the extension cord. The extension cord may be plugged into an electrical outlet near the enclosure, or an outlet within the enclosure.
- Wait 15 seconds and then plug the cable back in to port 1 again.
- Wait 3 minutes for the Haywire equipment to start.